
BitLocker: Protección Completa para tus Datos
BitLocker es una tecnología de cifrado de disco completo desarrollada por Microsoft, que se encuentra integrada en las versiones Pro, Enterprise y Education de Windows. Su principal objetivo es proteger los datos almacenados en tu ordenador, garantizando que solo las personas autorizadas puedan acceder a ellos, incluso en caso de pérdida o robo del dispositivo.
Varias veces hemos visto que los clientes que acuden a nuestro servicio de reparación de portátiles en Madrid, no saben que es el Bitlocker y tampoco se han dado cuenta que lo tenían activado por defecto y al momento de solucionar cualquier fallo de hardware tenemos un riesgo de perder las informaciones.
Es importante saber que si el ordenador necesita algún mantenimiento, como la sustitución de la batería del portátil o el cambio de la pantalla, por solo haber desconectado la batería podrá ser necesario tener a mano la clave de recuperación del bitlocker.
¿Cómo Funciona BitLocker?
El proceso de funcionamiento de BitLocker puede parecer complejo, pero se basa en una serie de principios y tecnologías clave que trabajan juntas para asegurar tus datos. Vamos a explorar este proceso paso a paso.
Inicialización y Configuración
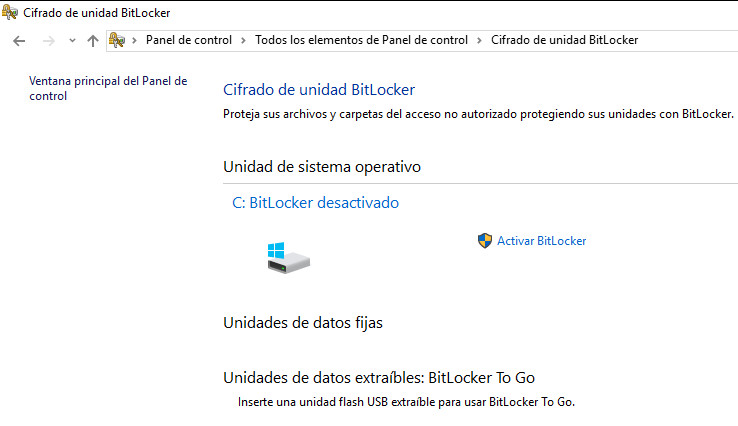
El primer paso para utilizar BitLocker es habilitarlo en tu sistema. Esto se puede hacer desde el Panel de Control de Windows o a través de las Políticas de Grupo en un entorno empresarial. Durante la configuración, BitLocker te guiará para seleccionar el método de autenticación que prefieras. Las opciones incluyen el uso de un TPM (Trusted Platform Module), un PIN, una clave USB, o una combinación de estos métodos. También se te pedirá que guardes una clave de recuperación de 48 dígitos en un lugar seguro, ya que esta será esencial si alguna vez no puedes autenticarte normalmente.
Cifrado de la Unidad
Una vez configurado, BitLocker comienza el proceso de cifrado de tu unidad. Este proceso puede tomar algún tiempo, dependiendo del tamaño de la unidad y la cantidad de datos almacenados. BitLocker utiliza el algoritmo AES (Advanced Encryption Standard), que puede operar con una clave de 128 o 256 bits. Este cifrado se aplica a todos los datos de la unidad, incluyendo los archivos del sistema operativo y los datos del usuario, asegurando que todo esté protegido.
Inicio y Autenticación
Cada vez que inicias tu ordenador, BitLocker entra en acción. Lo primero que hace es verificar la integridad del sistema utilizando el TPM. El TPM es un chip de hardware especializado que proporciona funciones de seguridad relacionadas con el cifrado. Almacena las claves criptográficas y verifica que el sistema no ha sido manipulado mientras estaba apagado.
Si has configurado BitLocker para que use un PIN o una clave USB, se te pedirá que ingreses este PIN o conectes la clave USB durante el arranque. Esta capa adicional de seguridad asegura que incluso si alguien tiene acceso físico a tu ordenador, no podrá acceder a los datos sin la información adicional.
Protección en Descanso
Una de las grandes ventajas de BitLocker es su capacidad para proteger tus datos incluso cuando el sistema está en reposo. Esto significa que si tu ordenador está apagado, en modo de suspensión o hibernación, los datos permanecen cifrados y protegidos. Si alguien intenta manipular el hardware o arrancar el sistema desde un entorno no autorizado, BitLocker detectará esta manipulación y solicitará la clave de recuperación antes de permitir el acceso a los datos.
Recuperación de Clave
En caso de que no puedas autenticarte normalmente, por ejemplo, si has olvidado tu PIN o has perdido tu clave USB, BitLocker te pedirá la clave de recuperación. Esta es una clave de 48 dígitos que se generó durante la configuración inicial y que debes haber guardado en un lugar seguro. Sin esta clave, no podrás acceder a los datos cifrados. Esto subraya la importancia de manejar y almacenar la clave de recuperación con sumo cuidado.
en la mayoría de los casos podremos encontrar la clave de recuperación en la cuenta de Microsoft enlazada con el mismo ordenador.
Si guardaste la clave de recuperación en tu cuenta de Microsoft, puedes seguir estos pasos:
- Ve a otro dispositivo con acceso a Internet.
- Abre un navegador web y dirígete a https://account.microsoft.com/devices/recoverykey.
- Inicia sesión con la misma cuenta de Microsoft que utilizaste para configurar BitLocker.
- Busca en la lista de claves de recuperación asociadas a tu cuenta y localiza la clave correspondiente al dispositivo que está bloqueado.
Casos Especiales: Cambio de Hardware y Transferencia de Datos
Los cambios significativos en el hardware de tu ordenador pueden desencadenar una solicitud de la clave de recuperación. Esto es porque BitLocker está diseñado para detectar alteraciones en la configuración del sistema que podrían indicar un intento de manipulación. Si planeas actualizar componentes de hardware importantes, es una buena idea desactivar temporalmente BitLocker para evitar que esto suceda.
Si necesitas transferir datos cifrados de un ordenador a otro, el proceso también es sencillo. Primero, deberás desactivar BitLocker en el ordenador original, lo que descifrará todos los datos y eliminará la protección. Una vez que los datos estén descifrados, puedes transferirlos a otro dispositivo mediante una unidad externa, una red segura o cualquier otro método de transferencia de archivos. En el nuevo ordenador, puedes volver a activar BitLocker para cifrar nuevamente los datos y mantenerlos protegidos.
¿Se puede acceder a una unidad encriptada sin la clave de acceso?
No, no es posible acceder a una unidad cifrada con BitLocker sin la clave de acceso o la clave de recuperación. El propósito de BitLocker es proteger los datos almacenados en la unidad mediante el cifrado, asegurando que solo las personas autorizadas puedan acceder a ellos. Intentar acceder a una unidad cifrada sin la clave de acceso sería una violación de seguridad y, por diseño, BitLocker impide esto.
¿Qué hacer si has perdido la clave de recuperación?
Si has perdido la clave de recuperación, aquí tienes algunas sugerencias adicionales que podrías intentar:
1. Revisar todos los lugares donde podrías haber guardado la clave de recuperación
- Correo Electrónico: Si guardaste la clave en un archivo y lo enviaste a ti mismo por correo electrónico, revisa tu bandeja de entrada y carpetas de correo electrónico.
- Dispositivos Externos: Revisa todos los dispositivos de almacenamiento externo (discos duros, unidades USB, etc.) en busca de un archivo con la clave de recuperación.
- Documentos Impresos: Busca en archivos físicos y documentos impresos donde podrías haber anotado la clave.
2. Buscar en Active Directory (para entornos empresariales)
Si tu ordenador forma parte de un dominio de Active Directory y BitLocker fue configurado por un administrador de TI, es posible que la clave de recuperación esté almacenada en Active Directory. Contacta con el administrador de TI para obtener asistencia.
3. Microsoft Account Recovery
Si asociaste tu clave de recuperación con tu cuenta de Microsoft, puedes intentar recuperarla iniciando sesión en tu cuenta de Microsoft en account.microsoft.com.
Consecuencias de no poder acceder a la clave de recuperación
Si no puedes recuperar la clave de BitLocker de ninguna manera, lamentablemente, no podrás acceder a los datos cifrados en la unidad. El cifrado de BitLocker es extremadamente seguro y no tiene vulnerabilidades conocidas que permitan eludir la protección sin la clave adecuada. La única solución en esta caso será la de volver a instalar el sistema operativo sin poder recuperar los datos.
Medidas Preventivas para el Futuro
Para evitar esta situación en el futuro, considera las siguientes medidas:
- Guardar Claves de Recuperación en Múltiples Lugares: Al configurar BitLocker, guarda la clave de recuperación en varios lugares seguros, como una cuenta de Microsoft, un archivo en un dispositivo externo y una copia impresa.
- Documentar Procedimientos: Mantén un registro claro de dónde y cómo has almacenado las claves de recuperación.
- Revisar Periodicamente: Verifica regularmente que las claves de recuperación estén accesibles y almacenadas en un lugar seguro.
¿Como se desactiva el Bitlocker en cualquier ordenador?
Desactivar BitLocker en un ordenador es un proceso sencillo que puede realizarse desde las herramientas integradas en Windows. Aquí te dejo una guía paso a paso para desactivar BitLocker en tu sistema.
Pasos para Desactivar BitLocker
Usando el Panel de Control de Windows
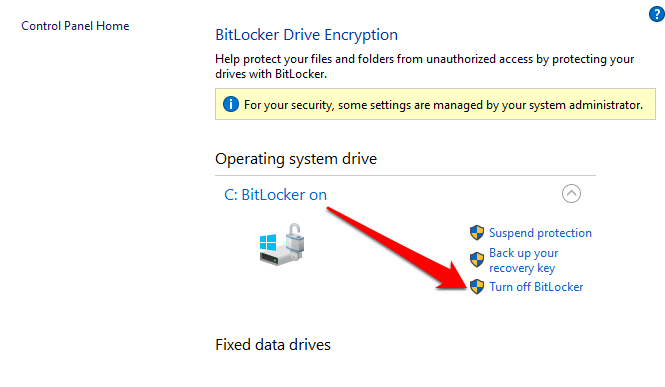
- Abrir el Panel de Control:
- Presiona
Windows + Spara abrir la barra de búsqueda. - Escribe «Panel de control» y selecciona la aplicación del Panel de Control.
- Presiona
- Navegar a BitLocker:
- Dentro del Panel de Control, selecciona «Sistema y seguridad».
- Luego, haz clic en «Cifrado de unidad BitLocker».
- Desactivar BitLocker:
- En la ventana de BitLocker, verás una lista de las unidades de tu sistema y su estado de cifrado.
- Busca la unidad en la que deseas desactivar BitLocker y haz clic en «Desactivar BitLocker» junto a esa unidad.
- Confirmar Desactivación:
- Aparecerá una ventana emergente pidiéndote que confirmes que deseas desactivar BitLocker.
- Confirma la desactivación y BitLocker comenzará el proceso de descifrado de la unidad.
- Este proceso puede tardar un tiempo, dependiendo del tamaño de la unidad y la cantidad de datos almacenados.
Usando Configuración de Windows (Windows 10 y Windows 11)
- Abrir Configuración:
- Presiona
Windows + Ipara abrir la configuración.
- Presiona
- Navegar a Actualización y Seguridad:
- En la ventana de Configuración, selecciona «Actualización y seguridad».
- Seleccionar Cifrado de Dispositivo:
- En el menú de la izquierda, haz clic en «Cifrado de dispositivo».
- Si no ves esta opción, busca «BitLocker» en la barra de búsqueda de Configuración y selecciona la opción que aparece.
- Desactivar BitLocker:
- Haz clic en «Administrar BitLocker».
- Se abrirá la ventana del Cifrado de unidad BitLocker donde puedes desactivar BitLocker siguiendo los pasos mencionados anteriormente.
Usando PowerShell
Para usuarios avanzados, también es posible desactivar BitLocker usando PowerShell.
Desactivar BitLocker:
En la ventana de PowerShell, escribe el siguiente comando y presiona Enter
Disable-BitLocker -MountPoint "C:"
Asegúrate de reemplazar "C:" con la letra de la unidad que deseas descifrar.
Ver Progreso de Desactivación:
Puedes verificar el estado de descifrado usando el siguiente comando:
Get-BitLockerVolume -MountPoint "C:"
Usando el Administrador de Discos
- Abrir el Administrador de Discos:
- Presiona
Windows + Xy selecciona «Administración de discos».
- Presiona
- Seleccionar la Unidad:
- Encuentra la unidad cifrada en la lista de discos.
- Desactivar BitLocker:
- Haz clic derecho en la unidad y selecciona «Administrar BitLocker».
- Sigue los pasos mencionados en el Panel de Control para desactivar BitLocker.
Conclusión
El cifrado de BitLocker es una herramienta poderosa para proteger tus datos, pero conlleva la responsabilidad de gestionar adecuadamente las claves de recuperación. Si has perdido la clave de recuperación y no puedes encontrarla utilizando los métodos sugeridos, no será posible acceder a la unidad cifrada, subrayando la importancia de las prácticas adecuadas de gestión de claves de recuperación.
Si necesitas más ayuda, no dudes en contactarnos o visitarnos en nuestra tienda de reparación de ordenadores en Madrid. Estamos aquí para asistirte con cualquier problema tecnológico que puedas tener.
