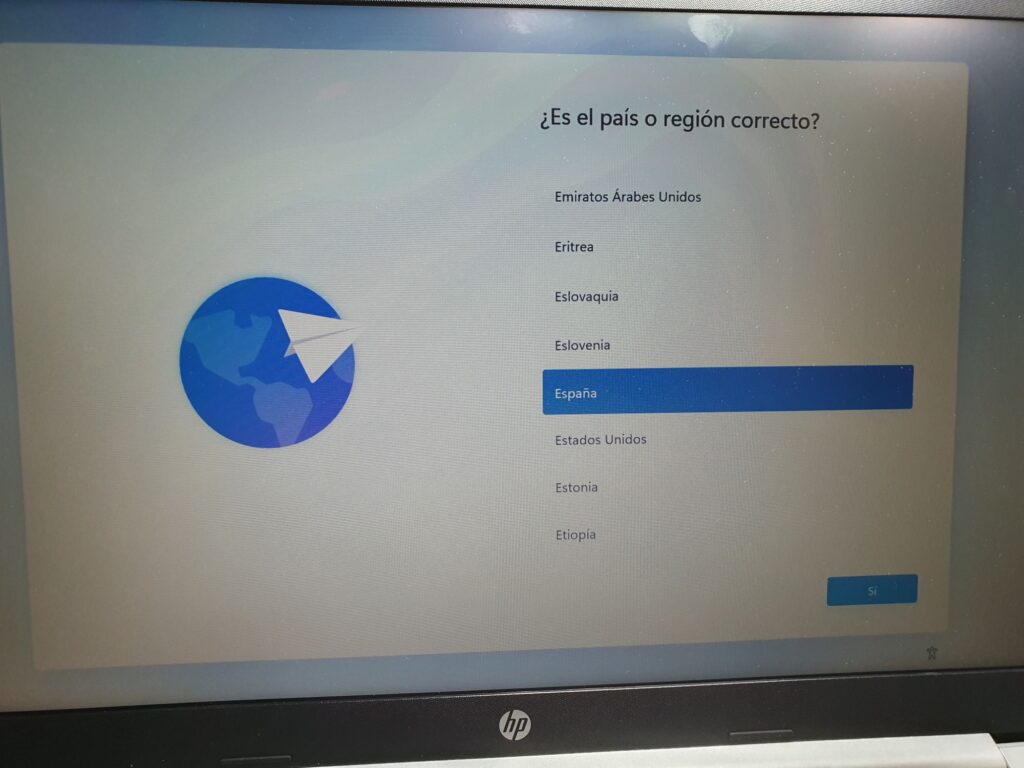
En los años pasados, era casi normal comprar un portátil y saber que ya venia con Windows instalado. Solo se trataba de encender el portátil, poner unas informaciones para personalizar la configuración y todo el resto era muy sencillo.
Ahora los portátiles modernos a menudo se venden sin un sistema operativo preinstalado debido a razones de costos y preferencias del usuario.
Al ofrecerlos sin un sistema operativo, los fabricantes pueden reducir el precio base y permitir que los usuarios elijan e instalen el sistema operativo de su elección, como Windows, Linux o incluso macOS en ciertos casos. Esto brinda a los usuarios más flexibilidad y control sobre su experiencia informática.
Al adquirir un portátil sin sistema operativo preinstalado, los usuarios tienen la posibilidad de instalar el sistema operativo de su elección, como Windows 11, Windows 10 o Linux.
La instalación del sistema operativo en un portátil nuevo puede ser realizada por un servicio técnicos informático o por usuarios con conocimientos técnicos. Es importante tener en cuenta que el proceso de instalación puede variar dependiendo del sistema operativo elegido y las especificaciones del portátil.
Algunas personas prefieren adquirir un portátil sin sistema operativo para ahorrar costos, ya que la instalación de Windows u otro software puede implicar un costo adicional.
Es recomendable consultar con expertos en reparación de ordenadores para obtener asesoramiento sobre cómo instalar correctamente el sistema operativo deseado y cuánto puede costar este servicio.
En resumen, la opción de adquirir un portátil sin sistema operativo brinda a los usuarios flexibilidad y control sobre el software que desean utilizar, permitiéndoles personalizar su experiencia informática según sus necesidades y preferencias específicas.
Enseguida te vamos a dejar una pequeña guía para ayudarte en realizar la tarea de instalar Windows 11 por tu cuenta, o si prefieres podrás acercarte s nuestro servicio técnico para que podamos asesorarte, compra una licencia, o que podemos realizar la instalación directamente nosotros en unas horas.
Pasos a seguir para realizar la instalación
Obtén una copia de Windows 11
Puedes descargar una imagen ISO de Windows 11 desde el sitio web oficial de Microsoft o adquirir un disco de instalación.
Crea un medio de instalación
Si descargaste una imagen ISO, puedes crear un medio de instalación, como una unidad USB de arranque, utilizando la herramienta de creación de medios de Windows o herramientas de terceros como Rufus.
- Windows creation Tool
- Rufus
Es importante tener a disposición un pendrive por lo menos de 16Gb vacío para realizar el disco de instalación de Windows 11.
Arranca desde el medio de instalación
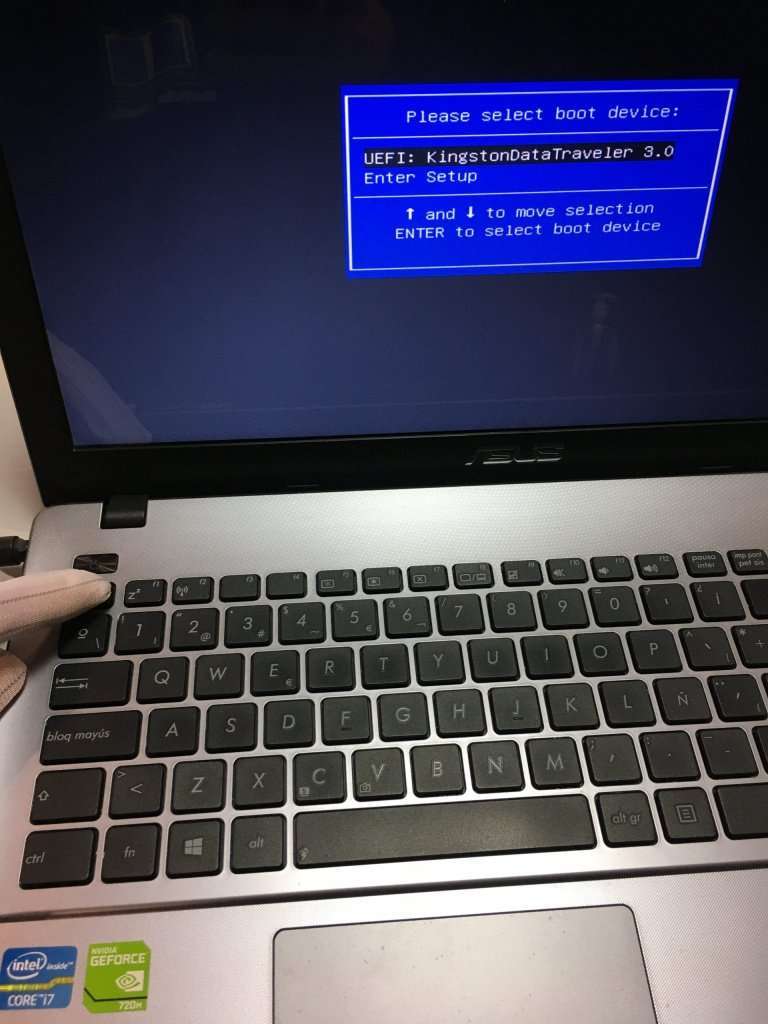
Conecta el medio de instalación a tu laptop y configura la BIOS/UEFI para que arranque desde él. Puedes acceder a la configuración de la BIOS/UEFI generalmente presionando una tecla específica durante el arranque, como ESC, F2, F12 o Suprimir, dependiendo del fabricante de tu computadora.
- Asus: teclas ESC o F8
- Lenovo: suele tener un botón lateral con símbolo circular
- Msi: tecla suprimir o F2 según el modelo
- Dell: Tecla F12
- HP: Tecla F9
Inicia la instalación
Una vez que arranques desde el medio de instalación, sigue las instrucciones en pantalla para comenzar la instalación de Windows 11. Esto incluirá seleccionar el idioma, la hora y la distribución del teclado, y luego hacer clic en «Instalar ahora».
Ingresa la clave de producto
Si se te solicita, ingresa la clave de producto de Windows 11. Dependiendo de cómo obtuviste tu copia de Windows 11, es posible que ya esté incrustada en la BIOS/UEFI o necesites ingresarla manualmente.
En el caso que necesites una clave de activación, no dudes en contactar con nosotros, tenemos la posibilidad de vender una licencia digital al mejor precio.
Selecciona la edición de Windows
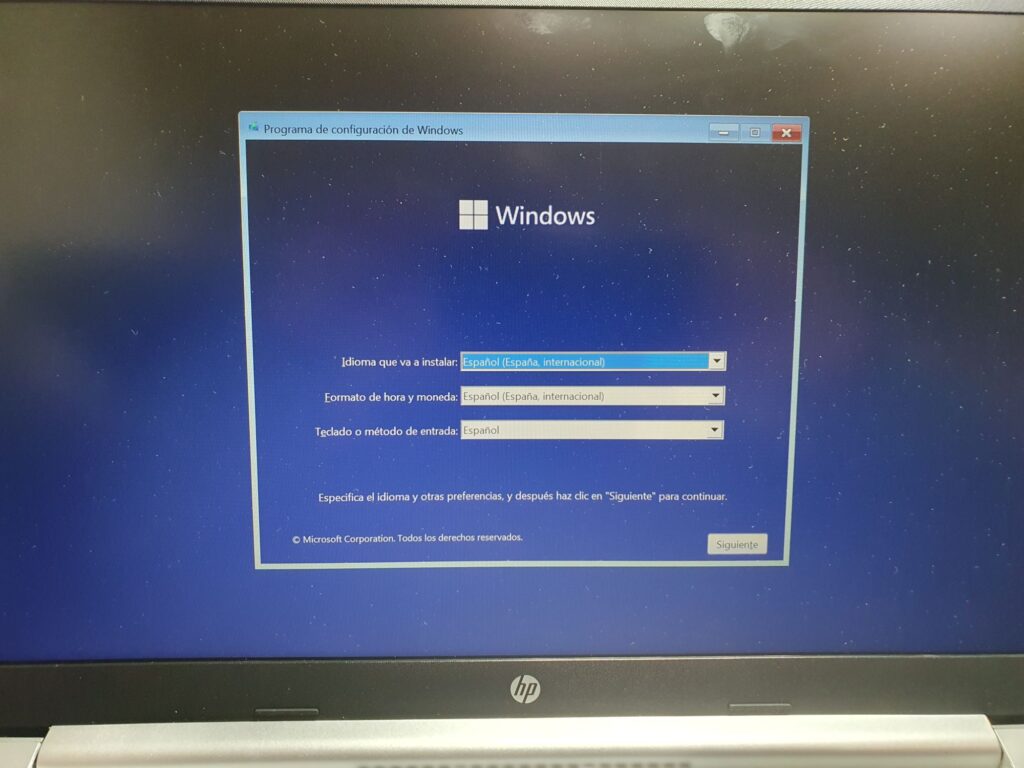
Elige la edición de Windows 11 que deseas instalar y acepta los términos de licencia.
Selecciona la partición y completa la instalación
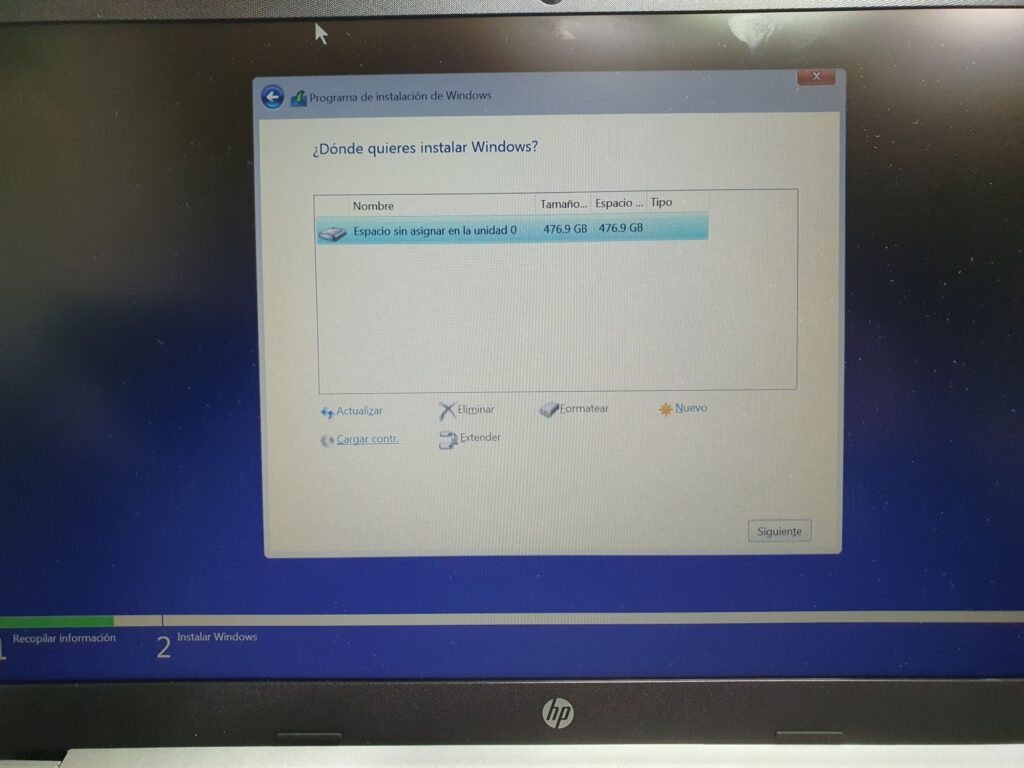
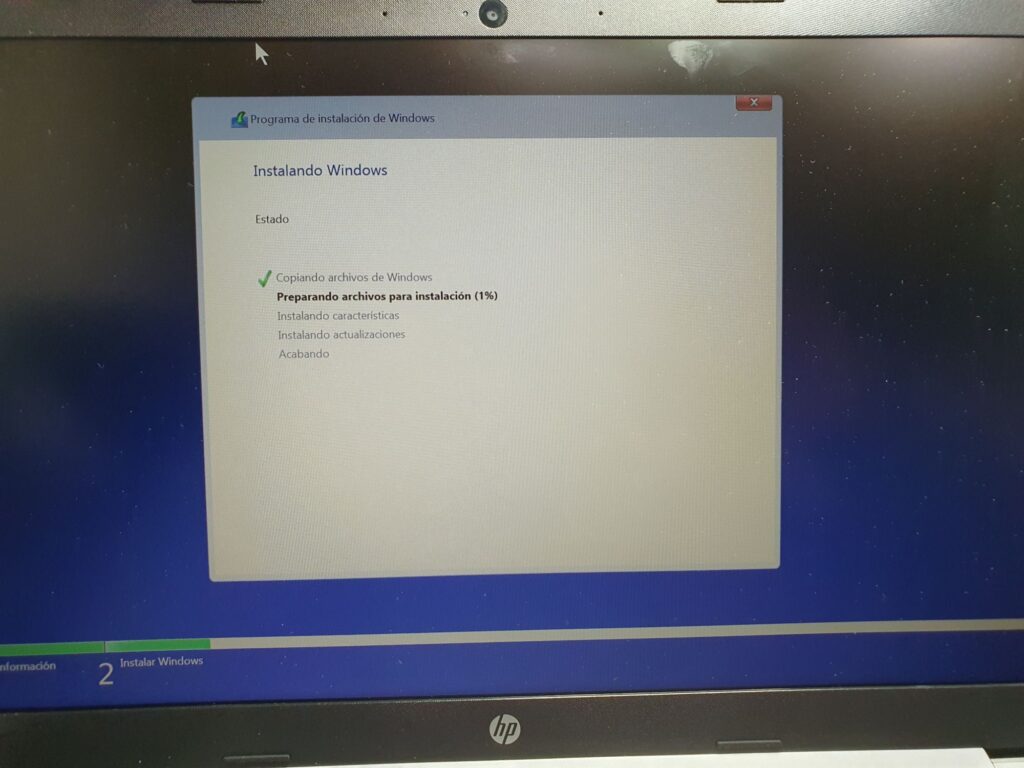
Generalmente, un portátil que viene sin sistema suele ser totalmente vacío, así que puedes eliminar todas las particiones sin problema. Hay unos modelos que vienen con una partición llamada Driver Cd, y en este caso tendrás que dejar esta partición para utilizar instalar los controladores después de la instalación del sistema. Selecciona la partición en la que deseas instalar Windows 11 y sigue las instrucciones en pantalla para completar la instalación. Una vez que finalice, tu computadora se reiniciará y estarás listo para comenzar a usar Windows 11.
Actualiza el sistema
Al primer arranque no olvides realizar todas las actualizaciones disponibles, y revisar además si hay actualizaciones opcionales. Estás se encuentran en opciones avanzadas, controladores adicionales.
En la mayoría de los casos la instalación del sistema operativo es una operación bastante sencilla, en otros casos puede convertirse en una pesadilla por estas razones:
Durante la instalación del sistema no funciona el ratón
En este caso, es muy probable que no esté instalado el controlador del trackpad del portátil. La solución más sencilla sería de utilizar un ratón externo USB.
Al intentar instalar Windows, no se encuentra el disco duro
Esto puede ocurrir en la mayoría de los casos si se trata de un disco NVMe y no están instalados los controladores.
Éstas son algunas posibles solución
Verificar la compatibilidad del hardware
Asegúrate de que el disco NVMe sea compatible con la placa base de tu computadora y que esté instalado correctamente en un slot M.2 compatible.
Configurar la BIOS/UEFI
Accede a la configuración de la BIOS/UEFI y verifica si el disco NVMe está habilitado y configurado correctamente en la sección de dispositivos de almacenamiento. Es posible que necesites actualizar la BIOS/UEFI para asegurar la compatibilidad con los discos NVMe más nuevos.
Revisar los controladores
Durante la instalación de Windows, puedes cargar controladores adicionales para el disco NVMe si no se detecta automáticamente. Descarga los controladores específicos para tu disco NVMe desde el sitio web del fabricante y cárgalos durante el proceso de instalación cuando se te dé la opción.
Casi siempre se trata del controlador relacionado con el Intel rapid storage control.
Es suficiente descargar el controlador correcto, extraerlo en una carpeta y guardarlo en un pendrive adjunto para poder cargarlo al momento de la instalación.
Revisar conexiones físicas
Asegúrate de que el disco NVMe esté correctamente conectado al slot M.2 de la placa base y que no haya problemas físicos con la conexión.
Si después de estos pasos el disco NVMe aún no se detecta, podría haber un problema con el disco en sí, la placa base o la configuración de la BIOS/UEFI.
En ese caso, podría ser necesario buscar ayuda de un soporte técnico informático. Nuestro equipo está a disposición para darte soporte necesario.
Al arrancar el ordenador, no es posible encontrar el dispositivo USB de instalación
Si el disco de instalación de Windows 11 no es detectado por tu computadora, puedes intentar lo siguiente:
Verificar la configuración de la BIOS/UEFI
Asegúrate de que la configuración de arranque esté configurada para reconocer el medio de instalación, como un DVD o una unidad USB. Puedes acceder a la configuración de la BIOS/UEFI generalmente presionando una tecla específica durante el arranque, como F2, F12 o Suprimir, dependiendo del fabricante de tu computadora.
Utilizar una unidad USB de arranque
Si estás utilizando una unidad USB para la instalación, asegúrate de que esté formateada correctamente y que el archivo ISO de Windows 11 esté correctamente grabado en la unidad USB. Puedes usar herramientas como Rufus para crear una unidad USB de arranque.
Verificar la integridad del medio de instalación
Si el disco de instalación o la unidad USB no se detectan, es posible que estén dañados. Intenta usar otro disco de instalación o crear una nueva unidad USB de arranque para descartar problemas de este tipo.
Actualizar controladores
Si estás utilizando una unidad de DVD externa o cualquier otro dispositivo externo para la instalación, asegúrate de tener los controladores adecuados instalados en tu computadora para que el sistema operativo pueda reconocer el dispositivo correctamente.
Si después de estos pasos aún no puedes ver el disco de instalación, podría haber un problema más profundo con tu hardware o configuración.



